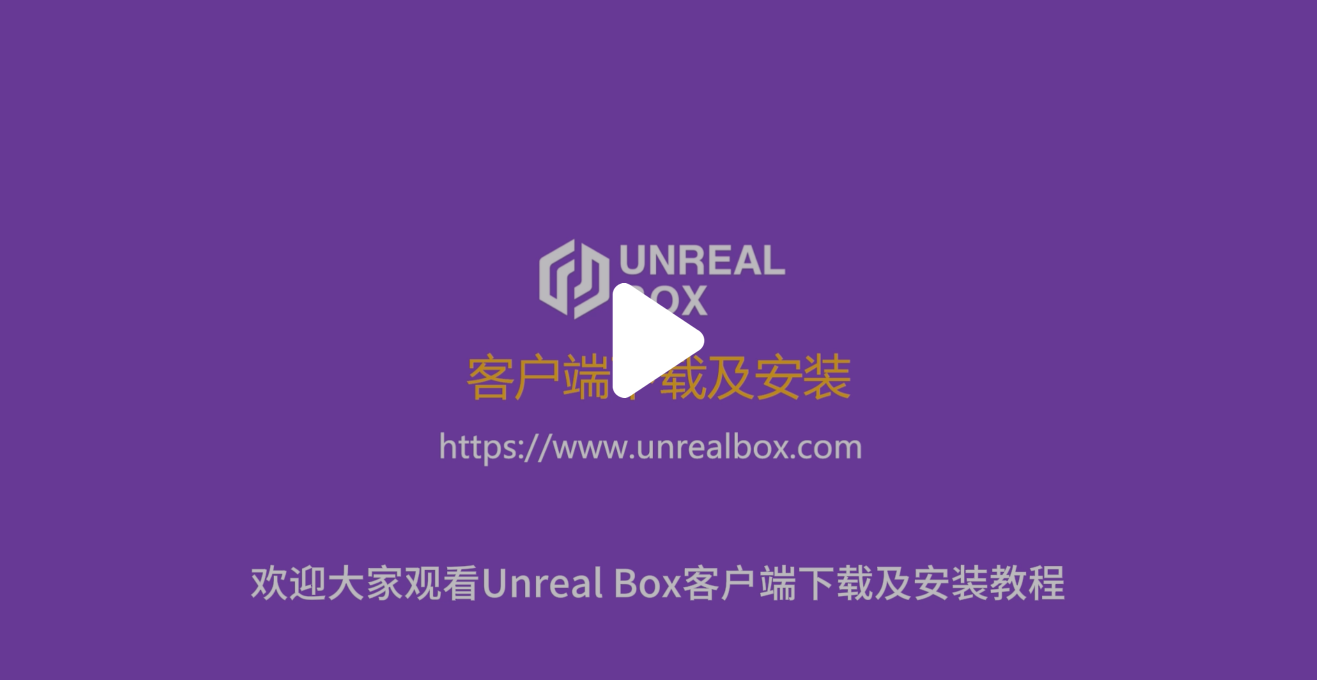UnrealBox客户端使用说明
一.下载客户端
浏览器内打开如下链接下载 UnrealBox 客户端
https://doc.unrealbox.com/download

安装UnrealBox客户端,打开之后如图所示:

注意:Maya、SP、UE的制作环节,都要通过客户端进行操作。
在窗口右上角有“选择启动软件”选项,可以打开相应版本的软件进行制作和发布文件。
二.设置文件路径
1.打开设置窗口
点击页面右上角的小齿轮按钮,打开设置窗口。如下图所示:

2.设置软件路径
“软件路径”中默认已对应好正确路径,非特殊情况无需修改。“工程存储”的工程目录,是需要设定为本地存放制作文件的工程路径。点击右侧的“浏览”按钮可以查找对应路径,然后点击“确定”按钮完成设置。

三.启动Maya软件
1.启动Maya软件
使用“选择启动软件”选项打开相应版本的Maya软件,程序会自动创建好默认的模型组,在大纲视图中可以看到,如下图所示:

2.整理大纲命名
在场景中创建需要的模型,按照规范修改好命名后(命名:资产名_序列号_数字1、2、3、4、5……),放入对应的组中。元素类资产不需要用到Other组,则需要将其删除。如下图所示分别为原资产、整理前和整理后:


3.处理UV
1、设置UV贴图尺寸为4K:“Texture Map Size:4096”,UV壳设置为2:“Shell Padding:2”“Tile Padding:2”。UV命名为:map1。如下图所示:


2、UV默认命名为“map1”即可,每个材质球的UV必须保持在第一象限。

3、UV格子精度尽量保持一致,尽量控制在1.5倍精度偏差以内。

4、拆分UV时,不能出现明显拉伸,拉伸部位必须裁断。同时UV利用占比率需要在80%以上,特殊情况除外。

4.赋予材质球
为模型赋予对应的材质球,并按规范修改好材质球的命名。如下图所示:

5.保存文件
在Maya制作过程中,要记得随时保存文件。使用主菜单“虚幻盒子”下的“保存”命令,对当前文件进行保存。如下图所示:

6.工作台
制作时如果需要查看或使用历史版本文件,可以执行主菜单“虚幻盒子”下的“工作台”命令,在弹出的窗口中默认显示最新版本文件。

勾选窗口右上角的“显示所有版本”选项,即可查看所有历史文件。

不选中任何版本文件时,可以点击右下角的“新建”按钮,创建新文件。

当选中某个版本的文件时,可以点击右下角的“打开”按钮,打开该文件。

7.保存文件并发布数据
当制作完成时,先保存下文件,然后使用主菜单“虚幻盒子”下的“数据发布”命令,将当前文件上传到本地对应项目路径下。如下图所示:

8.添加截图及描述
执行“数据发布”命令后,会弹出发布窗口,要先找到“截图”区域,点击虚线矩形框内的区域,切换为截图模式,为当前模型的状态进行截图操作。然后为该版本的模型添加文字描述信息,说明模型制作的阶段、注意事项等信息,方便下次使用。最后点击右下角的“下一步”按钮,进行后续操作。

9.检查文件
此时程序会对该文件进行技术规范的必要检查,包括命名、层级、模型规范、多余节点、UV象限等事项。当发现错误时会显示错误提示,完成错误修改后可再次进行发布检查工作。如下图所示:


10.检查通过,发布成功
文件的技术规范检查全部通过后,会提示“发布成功”,该环节流程结束。

四.启动SubstancePainterAdobe软件
1.启动SubstancePainterAdobe软件
使用“选择启动软件”选项打开相应版本的SubstancePainterAdobe软件(以下简称SP软件),如下图所示:

2.数据加载
打开SP软件之后,可以看到“虚幻盒子”主菜单,点击“数据加载”子菜单可以将Maya制作的模型文件加载进来,制作材质贴图。


3.保存文件
制作过程中可以随时保存文件,避免软件卡顿、崩溃等问题造成文件损坏或丢失。找到“虚幻盒子”主菜单,点击“保存”子菜单可以保存当前文件。

弹出保存窗口后,要先找到“截图”区域,点击虚线矩形框内的区域,切换为截图模式,为当前模型的状态进行截图操作。然后为该版本的模型添加文字描述信息,说明模型制作的阶段、注意事项等信息,方便下次使用。最后点击右下角的“保存”按钮,完成文件的保存。


4.数据发布
制作完成后,可以进行数据发布,作为提交审核的版本文件。找到“虚幻盒子”主菜单,点击“数据发布”子菜单可以发布当前文件。还是一样需要截图、添加文字描述信息,再点击右下角的“下一步”按钮,跳出发布成功提示即表示完成发布操作。




五.启动UnrealEnigine软件
1.启动UnrealEnigine软件
使用“选择启动软件”选项打开相应版本的UnrealEnigine软件(以下简称UE软件),如下图所示:

2.数据加载
在工具栏中找到“虚幻盒子”主菜单,执行数据加载命令,准备导入模型和材质贴图。如下图所示:

3.导入模型
然后在弹出的窗口中点击模型缩略图右下角的“导入”按钮,将模型导入到当前文件中。如下图所示:


4.导入材质和贴图
接着用同样的方式,分别导入材质和贴图。也可以用“赋予材质”的方式,直接将材质球和贴图导入并同时赋予到选中的模型上。




注意:为模型赋予材质时,需要先选中已导入的模型,然后再点击“赋予材质”命令。
5.Lookdev渲染输出
点击“Execute ACLookdevTools action”图标,会弹出“ACreview”渲染窗口,找到“渲染”按钮,点击等待渲染输出即可。渲染结束后的输出路径:“Output Folder ”右侧方框内。如下图所示:










6.数据发布
文件制作完成后,可以在工具栏中找到“虚幻盒子”主菜单,执行数据发布命令,将文件上传。操作时需要对当前资产进行截图及添加文字描述,如下图所示:




六.任务交付功能
1.任务提交
客户端窗口页面左侧,展开“任务管理”,点击“全部任务”,会弹出你的所有任务,选中当前需要提交的任务卡片。右侧功能栏中点击“提交”,选择阶段性文件进行上传并在文本框内进行文字描述,确认无误后点击“提交”即可。

过程文件提交后,任务卡片会跳转至“审核中”状态栏,在此过程需要等待需求方审核。反馈意见信息可在“提交”、“留言”内查看,同时可以在“留言”中进行任务沟通。




根据需求方的审核意见和留言判别上一阶段文件是否通过,上一阶段文件通过后,即可选择下一阶段文件再次上传提交,直至所有阶段性文件都通过。



2.任务交付
当所有阶段性文件都通过后,任务卡片状态会跳转至“待交付”环节。全程使用客户端工具进行任务制作的用户,默认选择“自动打包交付”进行交付;未全程使用客户端工具进行任务制作的用户,在交付验收时,需要严格按照交付文件规范目录的要求进行手动打包(ZIP格式压缩包),最后选择“上传交付文件”进行交付。




点击“自动打包交付”按钮后,会有打包进度条提示,打包完后会自动交付上传,无需手动操作,此时任务卡片会自动跳转至“验收中”状态栏中。


如需选择“上传交付文件”方式,点击按钮,选择手动打包好的压缩包(ZIP格式),进行上传,点击“提交”按钮即可。提交完成后,任务卡片会自动跳转至“验收中”状态栏中。


待需求方验收通过后,任务卡片会跳转至“已完成”状态栏中。

3.提现功能
任务完成后,可在“收支管理”里查看收益,任务对应的金额会更新到“可用账户余额”,当账户中有余额时,即可根据需求进行提现。

选择提现方式,填好相关信息并确保无误,即可进行提现。提现成功后,款项到账周期为10-15天左右(以实际到账日期为准),请耐心等待。